| OPC DataHub™ : Version 6.4 | ||
|---|---|---|
 | Chapter 19. Properties Window |  |
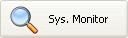 | This option in the Properties Window allows DataHub users to access any system performance data item, such as CPU usage, memory usage, process ID, disk space, network traffic, etc. in the OPC DataHub. For example, by monitoring process ID you could determine whether a particular process is running or not. Any information accessed here becomes part of the DataHub's data set, and can thus be tunneled across the network, used in scripts or as email triggers, viewed in a spreadsheet, or stored in a database. |
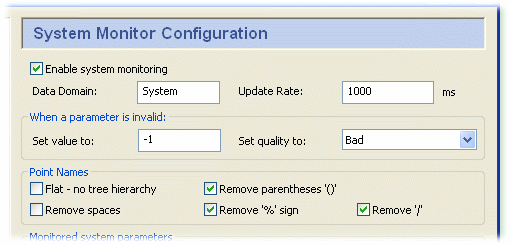
To enable system monitoring, check the box. There are several configuration options.
The name of any DataHub data domain. The values retrieved from the system will be shown as points in this data domain.
The frequency that the system is polled and all selected points are updated. The minimum polling time is 100 ms., so the value entered here cannot be less than 100.
![[Note]](images/note.gif) | A high update rate (a low number here) for many data points could use a great deal of CPU. |
A parameter will be invalid if the object being monitored is not available. For example, if a process is not running then the parameters for that process will all be invalid. This is a useful way to monitor a system process or other object. For example, you could use a script or other client to watch a process ID, and when the process ID becomes -1 you could generate an alarm indicating that the process is no longer running.
The System Monitor automatically creates OPC DataHub point names based on the names of the system properties. Some client programs cannot work with point names containing special characters. This section allows you to specify which characters will be removed from the property name when constructing the point name.
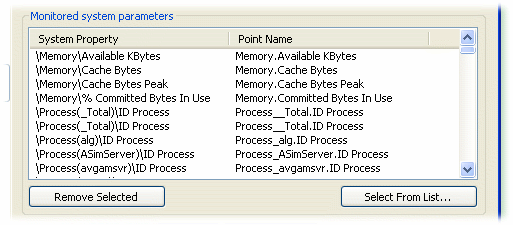
This list shows the system properties you have chosen, and their corresponding point names in the DataHub. To add names to the list, click the button. This will open the Select System Properties dialog:
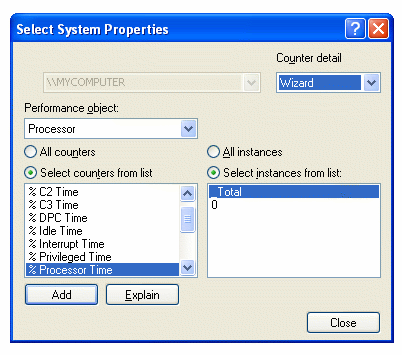
![[Note]](images/note.gif) | Depending on your system, this dialog may take a few seconds to appear. If it does not come up, the Event Log will contain a message. Otherwise, just be patient, it will open eventually. |
In the Select System Properties dialog you can specify which items to add to your list of monitored system properties, according to these criteria:
Performance object: A list of all available objects, such as CPU, Memory, Process, Print Queue, TCP, etc.
Counters: All of the available data categories related to the selected performance object. You can choose all counters, or select specific counters from the list. The button opens a window with an explanation of the selected counter.
Instances: All of the instances of the chosen performance object. For example, if you chose Process for your performance, this list will show all of the processes running on your system. You can choose all processes or select specific processes from the list.
A number in this list normally indicates a selection from multiple objects of a given type, and _Total means the total across all of the objects. For example, if you are looking at Processor in a multi-processor machine, you will see a number (0, 1, etc.) for each processor and a _Total for the cumulative statistic over all processors.
![[Note]](images/note.gif) | If you change your mind on what points to monitor, you can change the list at any time. Any points you remove from the list will continue to exist in the DataHub until it is shut down and restarted. Please refer to Section 17.1, “Data Points” for more information on creating and deleting points. |
Copyright © 1995-2010 by Cogent Real-Time Systems, Inc. All rights reserved.