The Script Log displays output
from Gamma scripts, and can also be used to conduct interactive
sessions, like a terminal. You can open this window in either of
two ways:
The Script
Log should appear on your desktop:
You can use the text
entry field at the bottom to send code to Gamma. Try the
following:
Type: a = 5; and press
Enter
You should see the
following on the screen:
--> a = 5;
5
You have just created a
symbol
(
a) and assigned it a value
(
5). That symbol is a variable, and is
now available to Gamma until the DataHub shuts down.
Notice that the Script Log inserts a prompt
(
-->) and shows your command to help
you identify what you typed in.
- Press the Clear button to
clear the Script Log. Press the
Close button to close the Script
Log window, then reopen it.
Type: a; and press
Enter
You should see the
following on the screen:
--> a;
5
Sure enough, the value of a is
still in Gamma
Type: princ("Hello
world.\n"); and view the results:
--> princ("Hello world.\n");
Hello world.
tWhy the
t? It is the return
value from the
princ
function, a
logically true
value. Every Gamma function returns a value.
The string '
Hello world.' is the
byproduct or result of running the function, but the
actual return value is
t. For more
details on Gamma programming, please refer to the
Gamma manual.
Now, let's see a value in the DataHub. Start DataSim,
then type: $DataSim:Sine;
and press Enter. You should see
something like this:
--> $DataSim:Sine;
-0.47552825816976968
This was the value of the
Sine point in the
DataSim domain of the DataHub at the
moment you pressed the
Enter key.
![[Note]](images/note.gif) | The colon character (:) is used
to divide the domain name from the point name. The dollar
sign character ($) tells Gamma that
the colon is part of the variable name, not a sytactic
element. |
- You can re-enter up to the last 10 commands by
pressing the down arrow on your keyboard. Try it
now. Press the down arrow until you see the last command,
$DataSim:Sine;, and press
Enter. Try it several times. You will
get different values because the DataSim program is
running.
This gives you a taste of working with Gamma, but to
accomplish anything really useful and to save your work,
you'll need a script. The following sections will explain how
to access and edit scripts, and create your own.


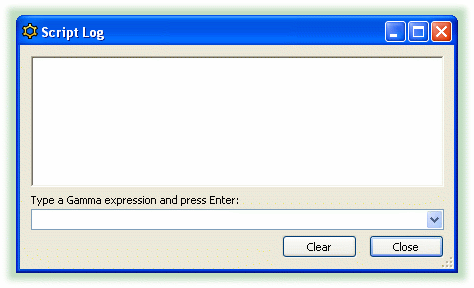
![[Note]](images/note.gif)