| Cascade DataHub™ : Version 6.4 | ||
|---|---|---|
 | Chapter 1. Getting Started |  |
To test the Cascade DataHub by putting live data into Excel, follow these steps:
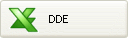 .
.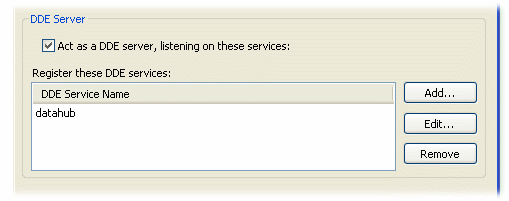
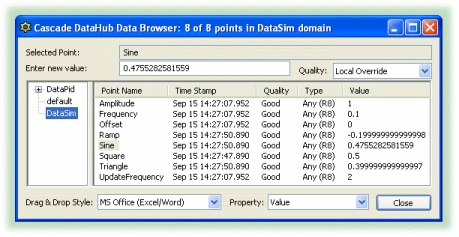
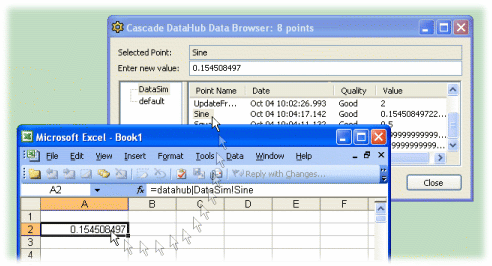
![[Note]](images/note.gif) | You can select multiple points for drag and drop by using Shift-click or Ctrl-click. |
![[Note]](images/note.gif) | You can drag and drop timestamps and other attributes of a point using the Property dropdown list. Please refer to Drag and Drop Style and Property in the Data Browser section for more details. |
Copyright © 1995-2010 by Cogent Real-Time Systems, Inc. All rights reserved.