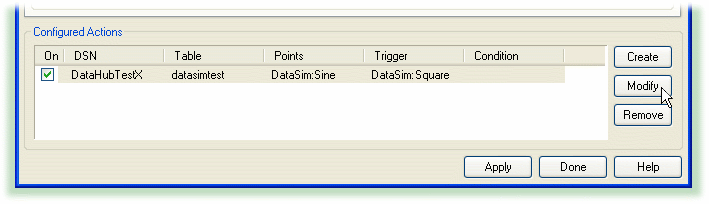Here's how to configure the
OPC DataHub to write data to a database of your choice. We use a
data point from the DataSim program in this example but you
can just as easily use your own data point.

Open the ODBC Data Logging window
- In the OPC DataHub Properties window,
select Data Logging
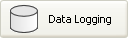 .
. In the Configure Database (ODBC) Data Logging
section click the Configure
button.
This opens the ODBC Data Logging window, shown below.
Connect to the Database
Select the 1. DSN tab. A
DSN is a Data Source Name. Windows
uses this name to identify the database you want to connect
to.
- From the drop-down box, select a DSN. If you do not
have any DSNs, or you wish to create a new DSN, you can do
this by opening the DSN Administrator. Please refer to
Seting up a DSN for more
details.
- Enter the appropriate user name and password (if
required), and click the Connect
button. A "Connected to ..." message
should appear in the message box. If you get an error
message in the box, consult your system
administrator.
Configure a Table
Select the 2. Table tab.
- Start the DataSim program if it isn't already running,
and ensure that it is connected to the DataHub.
- In the Table name field type:
datasimtest.
- Click the Add Column button,
type: POINTID in the pop-up dialog, and then click
OK.
Click under the POINTID label
in the Item row.
- Select <key> from the
drop-down list. Notice after you make your selection that
the word counter gets entered
automatically for the Data Type.
- Click the Add Column button and
enter the name PTNAME.
- In the point-picker list on the right, expand the
DataSim data domain and select the point named
Sine.
In the PTNAME column, click in
the Item row and select
<point>. The full name of the
point, DataSim:Sine, should appear.
| for Property in that column
select name. |
| for
Data Type select
varchar (or the equivalent). |
| for Data Size the system
might have entered a value for you. If not, type in a
value like 64 and click
Enter. |
Click the Add Column button
again and add the column name PTVALUE.
Then make these entries:
| for Item select
<point>. (The point name,
DataSim:Sine, should appear.) |
| for Property
select value. |
| for Data Type select
number (or the equivalent). |
| for Data Size, depending on
your database, you might not be able to enter anything.
If you are able to make an entry, you can type in a number
of bytes and click Enter. |
The entry fields should now look similar to this:
Click the Create Table
button. If successful, you have now created a new table
in the database specified by your DSN. You can open your
database program and view it to verify. If you get an
error message, check your entries above carefully to
ensure they are compatible with your database. For
example, some databases will not allow spaces or special
characters in table and column names.
Once the table is created, you cannot add any more
columns. However, you can delete the table using the
Delete Table button. This will
delete the table from the database, but all of your
entries will remain in the entry fields. You can then add
more columns if you wish, and recreate the table. You can
easily rename, insert, or delete a column by
right-clicking on the column name for a pop-up menu. For
more information about creating and modifying tables,
please refer to
Section 6.4, “Configuring a Database Table”.
When you have the table the way you want it, go down
to the Configured Actions box and
click the Create button.
Next, to get the DataHub to write the data, you need to
assign a trigger.
Assign a Trigger
For this example, we will trigger the action
whenever the DataSim:Square point
changes value.
- Select the 3. Trigger tab.
- From the point selector, expand the
DataSim data domain and select the point
Square.
Click the + button to the
right of the Point Name field. The
point name DataSim:Square should fill
in for you.
![[Note]](images/note.gif) | You can choose any point for the
trigger, including the point that gets written, such
as DataSim:Sine in our example.
For more information about triggers, please refer to
Section 6.6, “Assigning a Trigger”. |
In the Configured Actions box,
make sure that the configured action you just created is
highlighted. If not, click on it to highlight it. Then
click the Modify button.
Your configured action should now display the
DataSim:Square point as your
Trigger.
- Click the Apply button to
activate the configured action.
- Open the Script
Log to check for error messages and ensure that
your data is being written successfully. Each write
action to the database gets logged here. You can also
verify the writes by querying the database itself.
You have just configured an action that logs the name
and value of the Sine point in the
DataSim data domain whenever the value of the
Square point changes. Now you can create
tables to log your own data, with triggers based on points or
timers.
The remaining sections in this chapter
explain the interface in more detail, and introduce the option
of setting specific conditions for
logging, if desired.


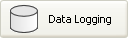 .
.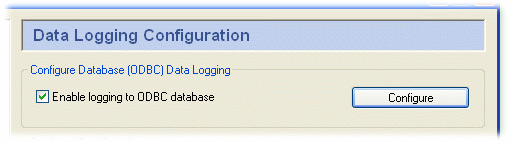
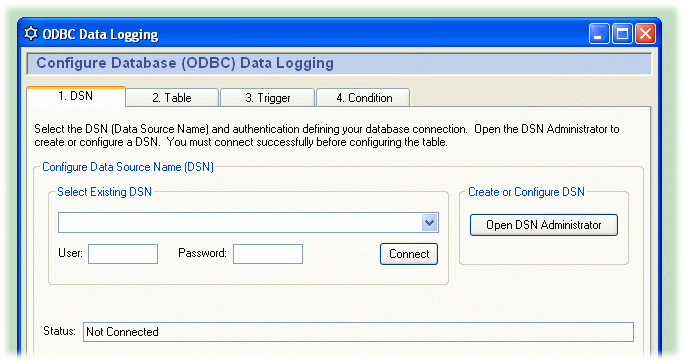
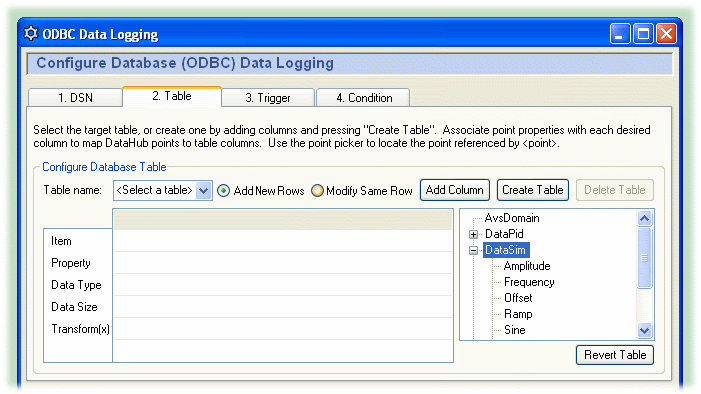
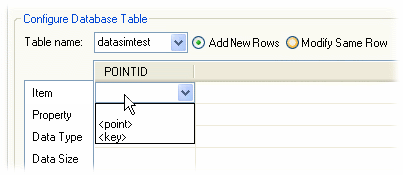
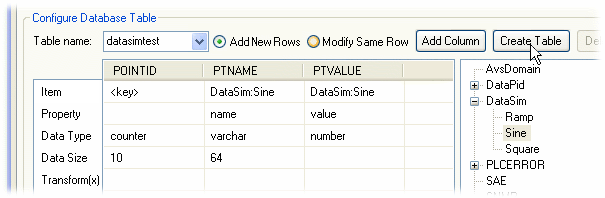
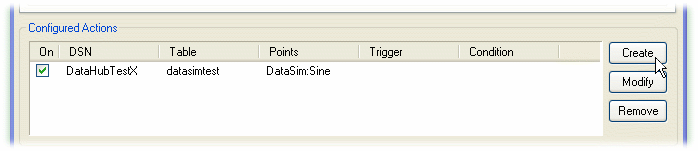
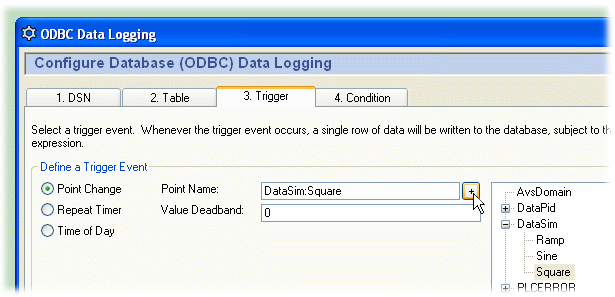
![[Note]](images/note.gif)