| Cascade DataHub™ : Version 6.4 | ||
|---|---|---|
 | Chapter 4. Connecting Microsoft Excel |  |
There are two ways to get data out of Excel and into the Cascade DataHub:
Configure a DDEAdvise loop in the DataHub that instructs Excel to send data automatically to the DataHub any time a value changes.
The data is sent immediately to the DataHub, every time the specified cell or range changes. This does not allow any kind of sanity check or safeguard on the data being sent, but in some cases it may be desirable to have Excel emit data automatically.
Each time data is sent for one point (data item), it is sent for all points. This can tie up your network if you have a large number of points. If you need to send data for a large number of cells, you can reduce this effect and reduce CPU load by sending a range that contains the cells.
Write a macro in Excel that uses the DDEPoke command to 'push' data from Excel to the DataHub. This allows you to define exactly when the data is sent to the DataHub.
The quickest and easiest method to get data from Excel to the DataHub is to configure one or more DDEAdvise loops in the DataHub to automatically receive data from Excel, which is acting as a DDE server.
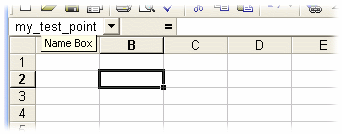
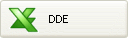
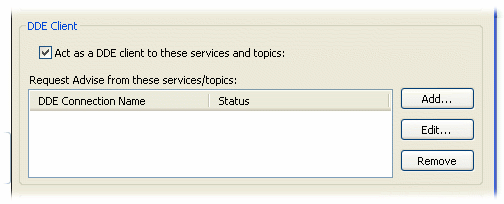
![[Important]](images/important.gif) | For best performance, ensure that a DDE server (in this case, Excel) is running when using the DataHub as a DDE client. A DDE client can consume substantial system resources trying to connect if a DDE server is not available. |
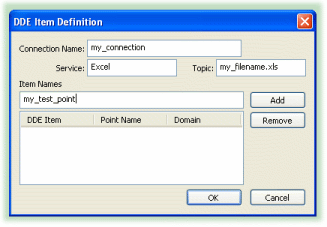
Connection Name: choose a name to identify this connection. It must be unique among all DDE connections.
Service: type in Excel.
Topic: type the name of your worksheet file. This name is always exactly what is shown after the dash in the title-bar of the Excel spreadsheet. So if the title bar reads, "Microsoft Excel - Book1", then your Topic is simply Book1, but if the title bar reads Microsoft Excel - Test.xls then your Topic needs to be Test.xls.
![[Note]](images/note.gif) | If you want to link to a cell or range which is not on the first sheet in the workbook, you need to put the filename in square brackets, followed by the sheet name. For example, if your worksheet name is Test.xls: |
| Sheet in workbook | Service | Topic to enter |
|---|---|---|
| The first sheet | Excel | Test.xls |
| An unnamed sheet (e.g. Sheet2) | Excel | [Test.xls]Sheet2 |
| A named sheet (e.g. StockData) | Excel | [Test.xls]StockData |
Item Names: type in the row and column numbers or the name you entered as the cell or range name in Excel (in step 2 above).
![[Note]](images/note.gif) | The DDE Item is associated with a point in the DataHub. You can change the Point Name and Data Domain to anything you want by double clicking on the name and typing a new name. When you click OK, the new point will be created in the DataHub. |
![[Note]](images/note.gif) | Although this is an easy way to send data from Excel, it is not the most efficient when you have a large number of points to transmit. Whenever Excel transmits a data point using DDEAdvise, it also transmits the current value of every other point associated with any DDEAdvise loop. Where you have a large number of cells to update, we have found it to be much more efficient to transmit the data as Excel ranges. In your DDEAdvise loop, define a range of cells that contains the data you want to transmit. Using Excel ranges will reduce the load on the computer and make it easier to configure your application. Another option for reducing the load on the computer when transmitting a large number of points is to write an Excel macro that uses DDEPoke to transmit data on a timed basis, say once a second. Information on how to write a macro in Excel to do this is given below. |
![[Important]](images/important.gif) | When you save and close a spreadsheet connected to the Cascade DataHub, and then attempt to reopen it, you may get one or more messages, depending on your security settings in Excel, or other circumstances. Here's a summary of each message, and what to do:
|
Writing an Excel macro is perhaps the most flexible and efficient way to send data from Excel to the Cascade DataHub. By using the DDEPoke command in an Excel macro you have complete control over exactly when the data is transmitted. We will also explain how you can write an Excel macro to transmit multiple points at the same time (see Additional Pointers for more details).
In our example, we have chosen to 'add a control button' to run the macro, but you could also run your macro on a timed interval to produce an automatic update on a cycle that you control.
'
' SendOutput Macro
'
Sub SendOutput()
mychannel = DDEInitiate("datahub", "default")
Application.Worksheets("Sheet1").Activate
Call DDEPoke(mychannel, "my_pointname", Cells(4, 3))
DDETerminate mychannel
End Sub![[Note]](images/note.gif) | Use the name of your data point from the Cascade DataHub for my_pointname. |
![[Note]](images/note.gif) | We use cell C4 in this example. If you need to use another cell, you will have to replace (4, 3) with the row and column numbers of the cell you wish to use. You can also name a range to send multiple values as an array. |
![[Note]](images/note.gif) | This explanation is illustrated in Section 4.1.2.2, “Add a Control Button”. We repeat the text briefly here. |
To reduce CPU for large amounts of data, send arrays of data using ranges instead of sending the data for each cell as a separate point.
If you are using Unicode characters in strings for DDEPoke commands, you should check the button in the DDE option of the Properties window.

This will cause Excel to send your strings of Unicode characters correctly, although slower than numerical data. For more information, please refer to Non-English Characters in Excel in Section 12.2, “DDE”.
The DDEInitiate and DDETerminate commands that are used to open and close DDE links between applications are also very CPU expensive. When sending variables at frequent intervals it is more efficient to open a DDE channel at the beginning of the session and close it when you are finished. Here are two suggestions:
Send multiple points within a single set of DDEInitiate and DDETerminate commands. For example:
'
' Cascade Multiple Writeback macro
'
Sub Cascade_Writeback_Many()
mychannel = DDEInitiate("datahub", "default")
Application.Worksheets("variables").Activate
DDEPoke(mychannel, "pointname1", Cells(1,2))
DDEPoke(mychannel, "pointname2", Cells(2,2))
DDEPoke(mychannel, "pointname3", Cells(3,2))
DDEPoke(mychannel, "pointname4", Cells(4,2))
DDEPoke(mychannel, "pointname5", Cells(5,2))
DDEPoke(mychannel, "pointname6", Cells(6,2))
DDETerminate mychannel
End SubIn this example the worksheet named variables contains six variables (pointname1 through pointname6) that we wish to send to the Cascade DataHub. The DDEInitiate command opens the channel, then all six variables are sent to the DataHub before the link is closed.
Create a separate 'open' and 'close' macro for the worksheet, and place the DDEInitiate and DDETerminate commands in those macros. This will keep communication to the DataHub open for the whole time the worksheet is open. The only drawback is that your data transmission could get interrupted (see below).
If you need to send data continually from Excel to the Cascade DataHub you may run into problems using DDEInitiate and DDEPoke. When you open a DDE channel using the DDEInitiate statement, and follow it with several DDEPoke statements, there is a chance that the DDE channel may fail after some time. For this reason, if you need to keep a DDE channel open for an extended period of time, we suggest that you attempt to deal with DDE errors within the macro.
Copyright © 1995-2010 by Cogent Real-Time Systems, Inc. All rights reserved.