| OPC DataHub™ : Version 6.4 | ||
|---|---|---|
 | Chapter 20. Other Windows and Programs |  |
Table of Contents
This window gives a real-time view into the OPC DataHub. You can open this window in either of two ways:
Click the button in the Properties window.
Right click the DataHub icon in the system tray and select from the pop-up menu.
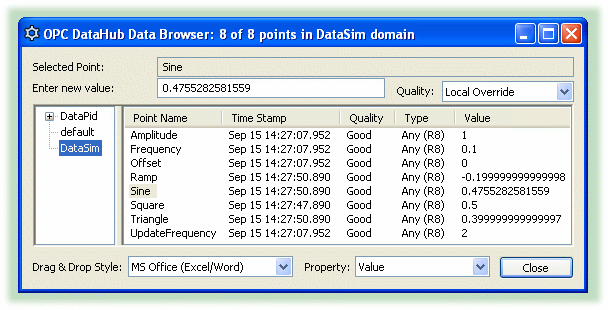
All data domains in the DataHub are shown in the tree on the left, and all the points of the selected data domain are listed on the right. Clicking on a point name selects it, and puts its name into the Selected Point field at the top of the window. A snapshot of the value of the point at the time you clicked appears in the Enter new value field. You can change the value of the point by entering a new value in this field (i.e. type in the value and press the Enter key). You can also drag the column headers to change the order of the columns.
There are several options for the drag and drop style, depending on the program in which you want to place the data. In addition, there is a Snapshat (Plain Text) option that allows you to put in labels and data properties that don't change.
The Data Browser also provides a way to select the Property of a data point to drag and drop, such as timestamp, quality, and point type.
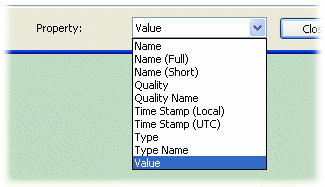
The following properties are available:
The name of the point, including its data hierarchy of assemblies, subassemblies, attributes, and properties, if any. For example:
PID1.Range.Amplitude
The name of the point, including its data hierarchy and also domain name. For example:
DataPid:PID1.Range.Amplitude
The short name of the point, without any of the data hierarchy. For example:
Amplitude
The quality of the point, an integer.
A text string that corresponds to the integer value of the quality of the point.
The local time stamp, in seconds. In Excel, you can format this using a custom format for the cell. For example, to display the data and time to the nearest millisecond in a worksheet cell, you can use m/d/yyyy h:mm:ss.000 as your custom format. Note that the milliseconds use a dot, not a colon.
The UTC time stamp, in seconds. You can format this in Excel using a custom format, as explained above.
The type of the data contained in the point, as an iteger.
A text string that corresponds to the integer value of the data type.
The value of the point.
Copyright © 1995-2010 by Cogent Real-Time Systems, Inc. All rights reserved.